
Overview
This article provides a guide on integrating the Google Drive API into your application. By implementing this API, you can seamlessly manage files stored in Google Drive, allowing you to efficiently upload, download, and share them. The integration also enables smooth file management, enhancing the overall functionality of your application.
What is Google Drive API?
The Google Drive API allows you to build applications that utilize Google Drive’s cloud storage. Integrating this API lets you enhance your app with powerful features that interact seamlessly with Google Drive.
This image explains how an app securely connects to Google Drive to access or manage your files using a security check (OAuth) and specific tools (Drive API).
Important terms :
Drive API: The Drive API is like a set of tools that the app uses to talk to Google Drive. It allows the app to request data from your Google Drive, like files or folders.
OAuth: OAuth is a security system that ensures only authorized apps can access your data. Before the app can access your Google Drive, it needs your permission, managed through OAuth.
Step-by-Step Guide to Integrate Google Drive API with Python
Prerequisites for integrating Drive API:
You must have a Google Account
Python should be installed in your system
Install these via the below command and ensure that you have pip installed in your system
pip install google-api-python-client google-auth-httplib2 google-auth-oauthlibCREATING A NEW PROJECT ON THE GOOGLE CLOUD CONSOLE
Step 1: Go to Google Console and click 'select a project'.
Step 2: Click on 'NEW PROJECT' and name your project as desired. Then click on 'CREATE'
Step 3: Once you have created a new project, select that created project and start integrating Drive API.
You have successfully created a new project on Google Console.
ENABLING GOOGLE DRIVE API
Step 4: Go to 'APIs & Services' > 'Enabled APIs & services'
Step 5: After that, click on 'ENABLE APIS AND SERVICES'
STEP 6: Search for 'Drive API' and choose 'Google Drive API'
STEP 7: Click on ENABLE
You have successfully enabled Drive API to integrate it into your application.
SETTING API CREDENTIALS FOR USING DRIVE API
STEP 8: Go to 'APIs & Services' > 'Credentials'
STEP 9: Create a Service account by clicking 'CREATE CREDENTIALS' > 'Service account'
STEP 10: After successfully filling in all details and creating a service account, Select it to add a Key.
STEP 11: Add a JSON key by clicking 'ADD KEY'
STEP 12: After creating the JSON key, a file will be downloaded to your system. Please keep it safe, as we will require it to access the Drive API.
After completing all the above steps, you have successfully configured your settings, and Google Drive API is ready to use and integrate into your respective application.
UPLOADING A FILE
STEP 1: Copy your service account email
STEP 2: Make a folder in your Drive and share that folder with the service account email that you just copied
STEP 3: Now, open that folder and copy the folder ID as shown in the image below (this will be PARENT_FOLDER_ID)
STEP 4: Run the following Python script by setting variables like
SERVICE_ACCOUNT_FILE: File path of JSON key that we've just downloaded
FILE_PATH: Path of the file that you want to upload on your Drive
Python code for file upload :
from googleapiclient.discovery import build
from google.oauth2 import service_account
SCOPES = ['https://www.googleapis.com/auth/drive']
# Variables to be configured by user
# ======================================================
SERVICE_ACCOUNT_FILE = <SERVICE_ACCOUNT_JSON_KEY>
FILE_PATH = "<FILE_PATH>"
PARENT_FOLDER_ID = "<PARENT_FOLDER_ID>"
# ======================================================
def authenticate():
creds = service_account.Credentials.from_service_account_file(SERVICE_ACCOUNT_FILE, scopes=SCOPES)
return creds
def upload_file(file_path):
creds = authenticate()
service = build('drive', 'v3', credentials=creds)
file_metadata = {
'name' : "TestingFile.txt",
'parents' : [PARENT_FOLDER_ID]
}
file = service.files().create(
body=file_metadata,
media_body=file_path
).execute()
upload_file(FILE_PATH)Run the above Python script, and you'll see that the file has been uploaded to the Drive.
CREATING A FOLDER
Python code for creating a folder :
from googleapiclient.discovery import build
from google.oauth2 import service_account
SCOPES = ['https://www.googleapis.com/auth/drive']
# Variables to be configured by user
# ======================================================
SERVICE_ACCOUNT_FILE = <SERVICE_ACCOUNT_JSON_KEY>
PARENT_FOLDER_ID = "<PARENT_FOLDER_ID>"
# ======================================================
def authenticate():
creds = service_account.Credentials.from_service_account_file(SERVICE_ACCOUNT_FILE, scopes=SCOPES)
return creds
def create_folder():
creds = authenticate()
service = build('drive', 'v3', credentials=creds)
file_metadata = {
'name' : "TestingMyFolder",
'parents' : [PARENT_FOLDER_ID],
'mimeType': 'application/vnd.google-apps.folder'
}
file = service.files().create(
body=file_metadata,
fields='id'
).execute()
create_folder()Run the above Python script, and you'll find that a folder has been created on the Drive.
Conclusion: Integrating Google Drive API:
Using these steps, one can quickly integrate Google Drive API and can upload files and create folders on Drive using Python without logging into one Google account
Uploading a file output video :
Creating a folder output video :
FAQs:
Q1. Can I share files and folders via the Google Drive API?
Yes, you can manage sharing permissions by using the permissions. Create a method to grant or adjust access for users or groups.
Q2. Is there a rate limit for the Google Drive API?
The Google Drive API enforces quota and rate limits to ensure fair usage. You can monitor your quota usage in the Google Cloud Console and apply for higher quotas if necessary.
Q3. How can I handle errors with the Google Drive API?
The API provides standard HTTP status codes and error messages for various issues. To handle errors effectively, check the response codes and messages to offer appropriate feedback or implement retry logic.
References :
Refer to the following links for more detailed information and guides:
Explore the GitHub repository for source code and examples to enhance your projects.
You’re now equipped to master the Google Drive API—code, explore, and elevate your projects to new heights!
.png)











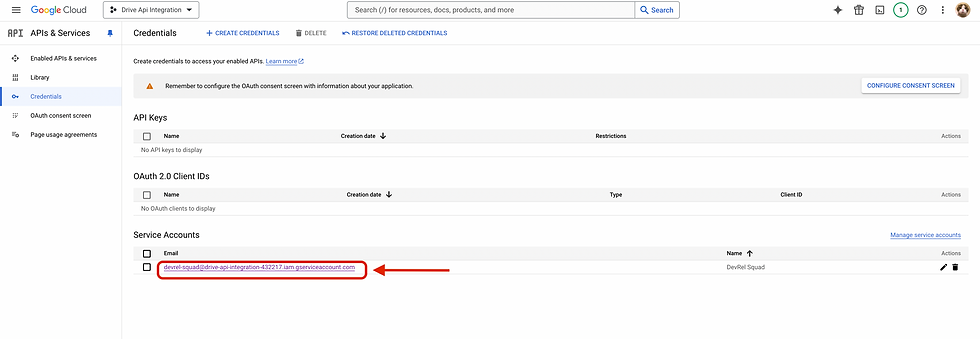







Comments